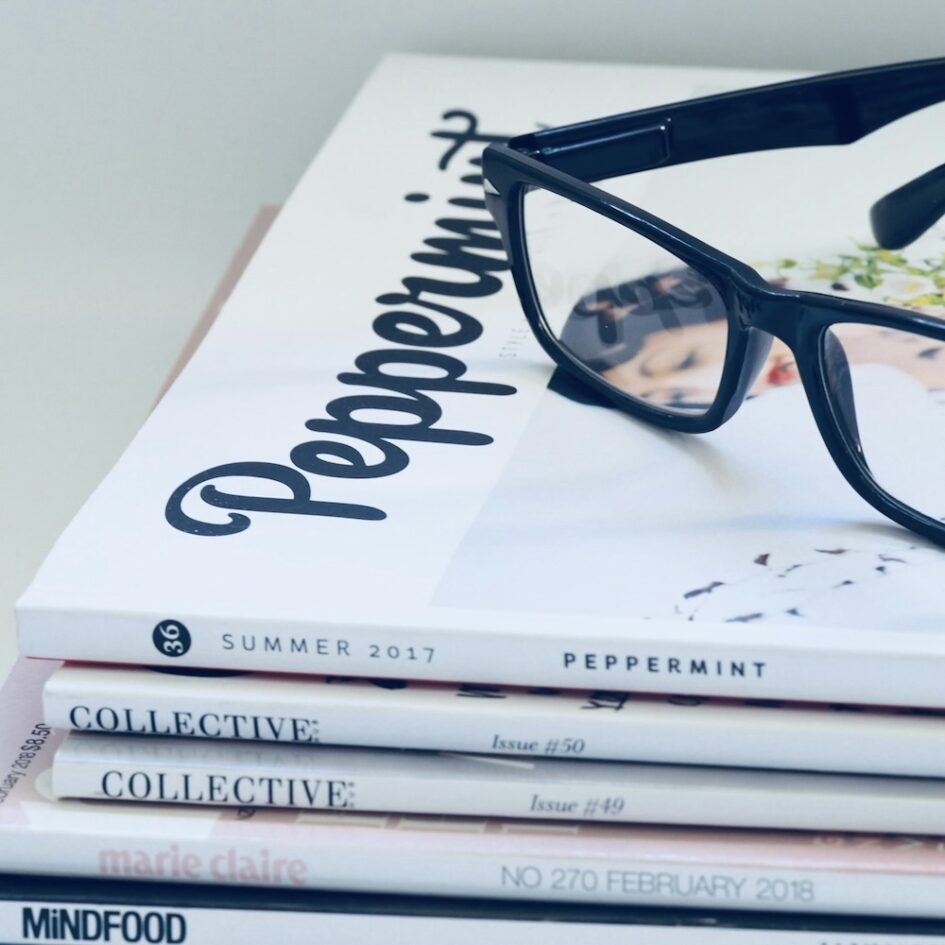
雑誌をデジタルで保存してみた
ファッション誌やインテリア関連の雑誌が好きで、以前はよく買っていた。
雑誌は買い逃すと次に購入できる機会が少ないので、気に入ったものはすぐに購入。結果、どんどん増えていって本棚に収まりきらないくらいあふれてしまう。
そこで、デジタル版での購入を検討するようになった。
dマガジンなら、よく購入するFUDGEやディズニーファンを取り扱っていたので登録することに。
dマガジンの良いところは、スクリーンショットで保存できるところ。
保存したスクリーンショットは、iPadで写真としてアルバムで管理するのが便利だったのでまとめてみた。
目次
- 写真でアルバム保管する方法(iPadでの管理)
- dマガジンを読みながら、まずは表紙のスクリーンショットをとる。
- 左側のサイドバーの一番に下にある “新規アルバム” を選択。アルバムの名前を決めて保存。
- dマガジンでとったスクリーンショットを選択して、右上の “追加” をタップ。
- 左側のサイドバー、マイアルバムの欄に追加したアルバム名が表示されているのを確認。これでFUDGEのお気に入りのページが、写真アプリでいつでも楽しめる。
- 月刊ごとのアルバムを作って、ひとつの雑誌をフォルダにまとめる方法(iPadでの管理)
- 左上の「+」をタップして新規フォルダを作成する。
- フォルダ名を雑誌の名称にして保存。
- 左側のサイドバー、マイアルバムの欄に追加したフォルダ名が表示されているのを確認。
- いま作成したフォルダを選択した状態で、フォルダの中にアルバムを作っていく。
- アルバム名を決めて保存する。雑誌の名称の後ろに ” 2024_08 ” と付けて何年の何月号かがわかるようにしている。
- dマガジンでとったスクリーンショットを選択して、右上の “追加” をタップ。今回はディズニーファンの8月号のスクリーンショットを選択した。
- 左側のサイドバー、マイアルバムの欄にあるDisney fun のフォルダの中に、アルバム名 ” Disney fun 2024_08 ” が追加されたのを確認。
- まとめ
写真でアルバム保管する方法(iPadでの管理)
1. dマガジンを読みながら、まずは表紙のスクリーンショットをとる。
スクリーンショットのやり方については省略するけれど、私はアップルペンシルを使ったやり方でスクリーンショットをとっている。
表紙以降は、自分の残したいページだけをスクリーンショットで保存していく。
全てを撮り終えたら、写真アプリ(iPad純正)を開いて保存されているかを確認。
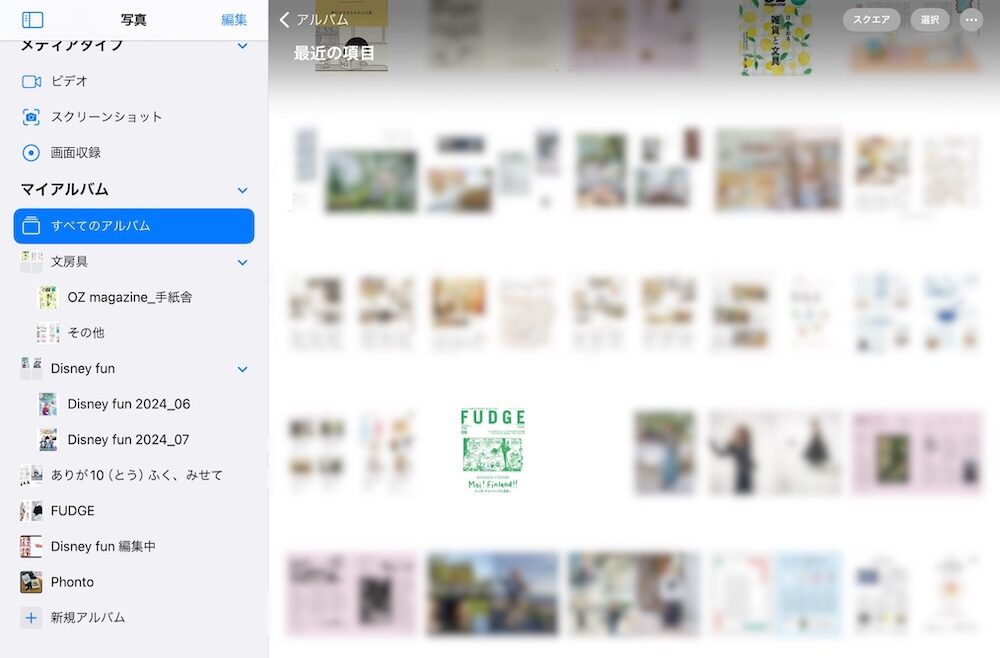
2. 左側のサイドバーの一番に下にある “新規アルバム” を選択。アルバムの名前を決めて保存。
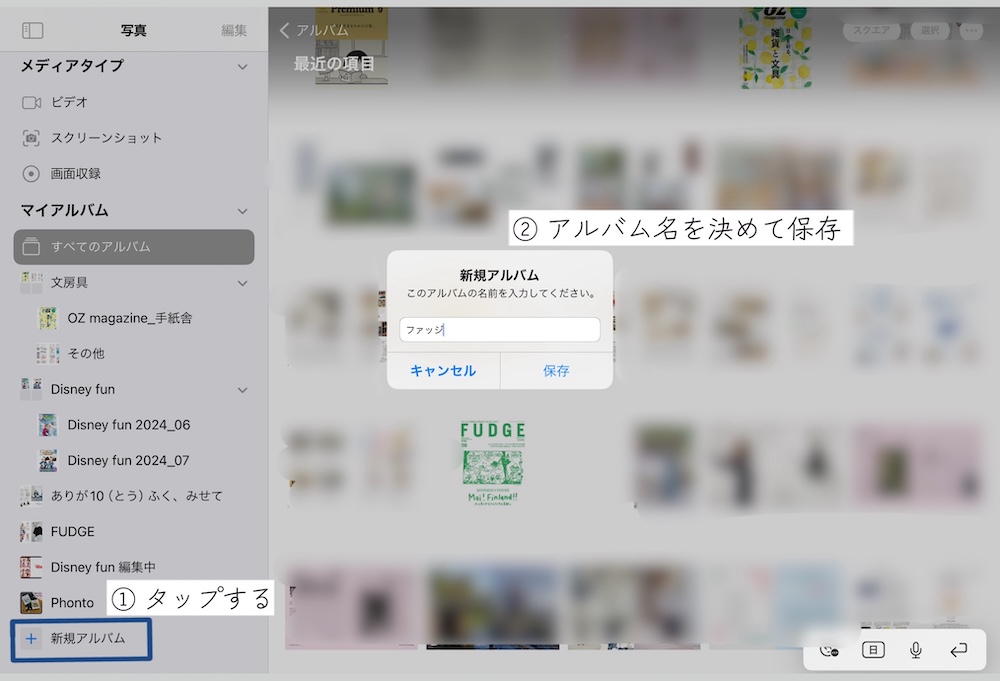
3. dマガジンでとったスクリーンショットを選択して、右上の “追加” をタップ。
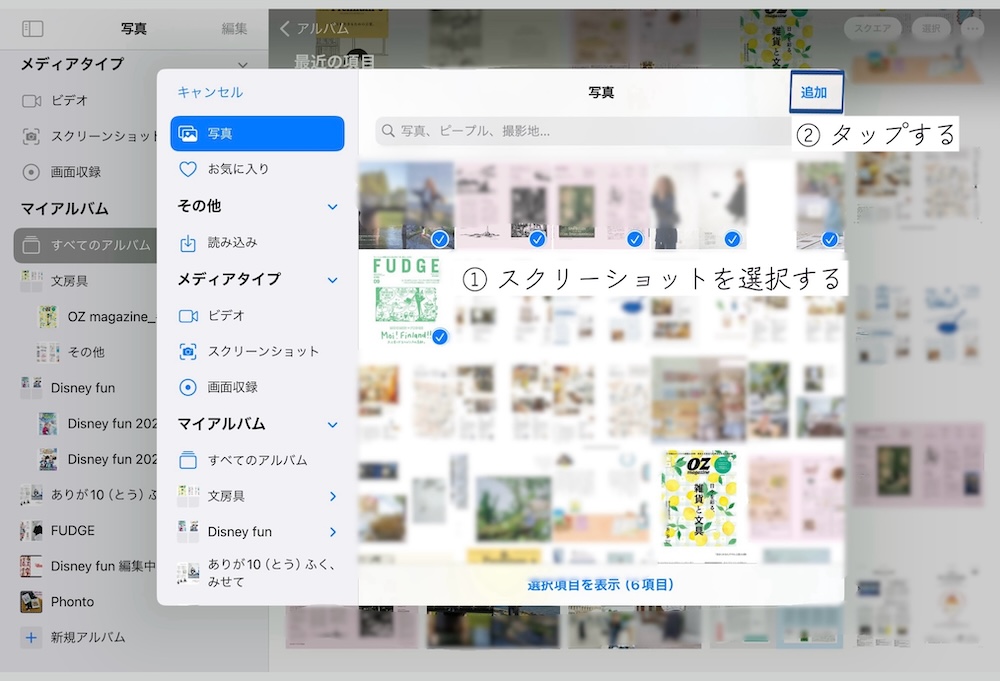
4. 左側のサイドバー、マイアルバムの欄に追加したアルバム名が表示されているのを確認。これでFUDGEのお気に入りのページが、写真アプリでいつでも楽しめる。
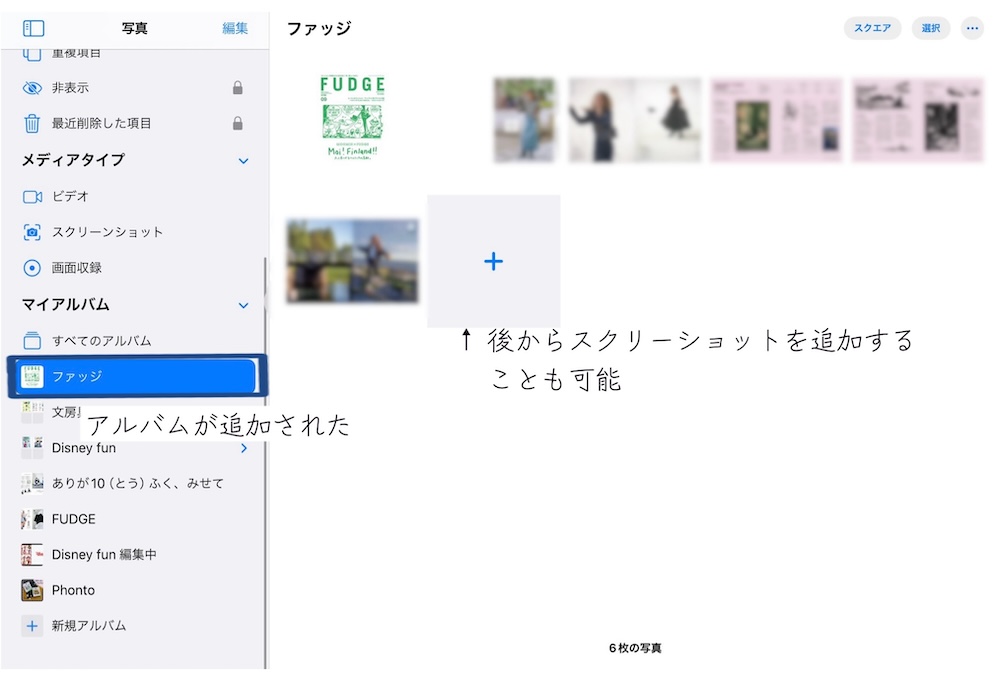
月刊ごとのアルバムを作って、ひとつの雑誌をフォルダにまとめる方法(iPadでの管理)
最初に紹介した方法は、雑誌が発売される度に同じアルバムにスクリーンショットを追加していく方法だった。
今から紹介するのは、” ◯月号 “ ごとにアルバムで保存して、同じ雑誌を1つのフォルダにまとめる方法。
1. 左上の「+」をタップして新規フォルダを作成する。
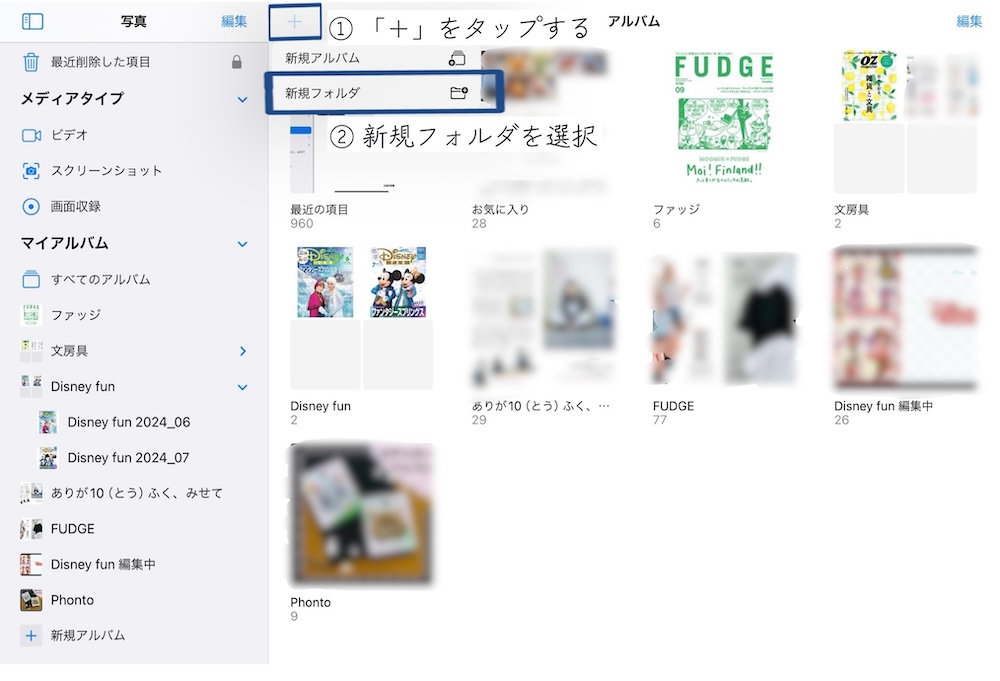
2. フォルダ名を雑誌の名称にして保存。
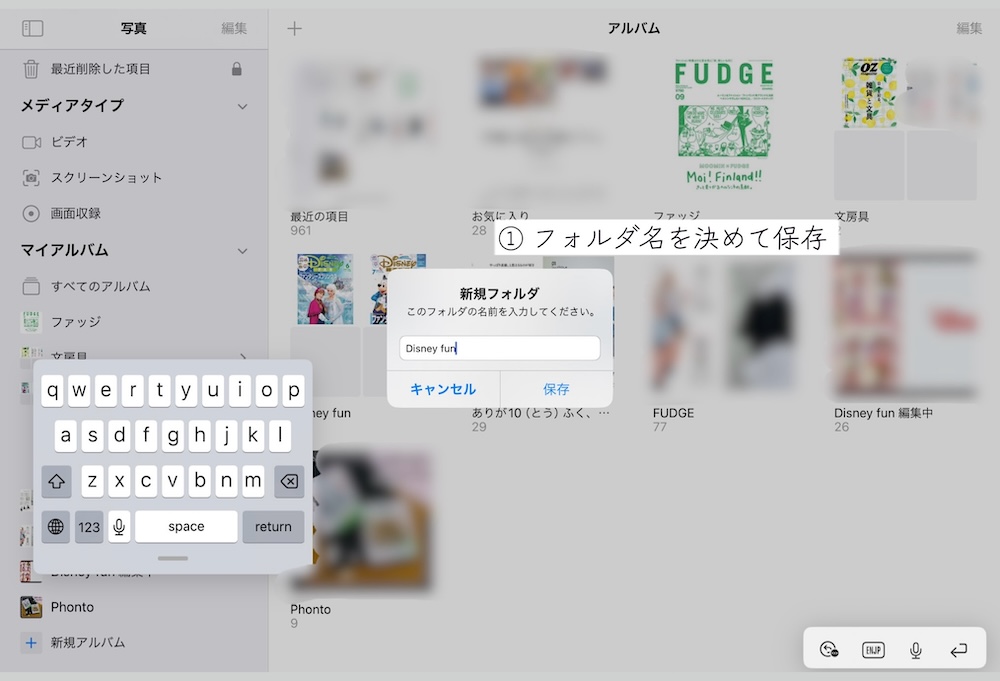
3. 左側のサイドバー、マイアルバムの欄に追加したフォルダ名が表示されているのを確認。
アルバムとフォルダの違いは、左に表示されるアイコンがアルバムは写真1枚なのに対して、フォルダは4分割の写真で表示される。
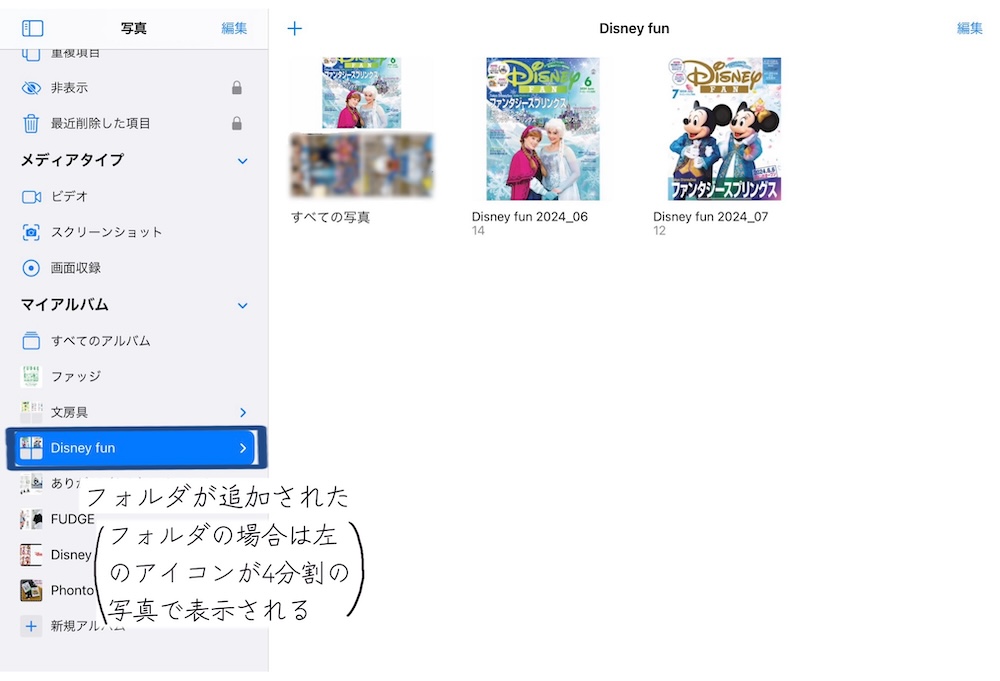
4. いま作成したフォルダを選択した状態で、フォルダの中にアルバムを作っていく。
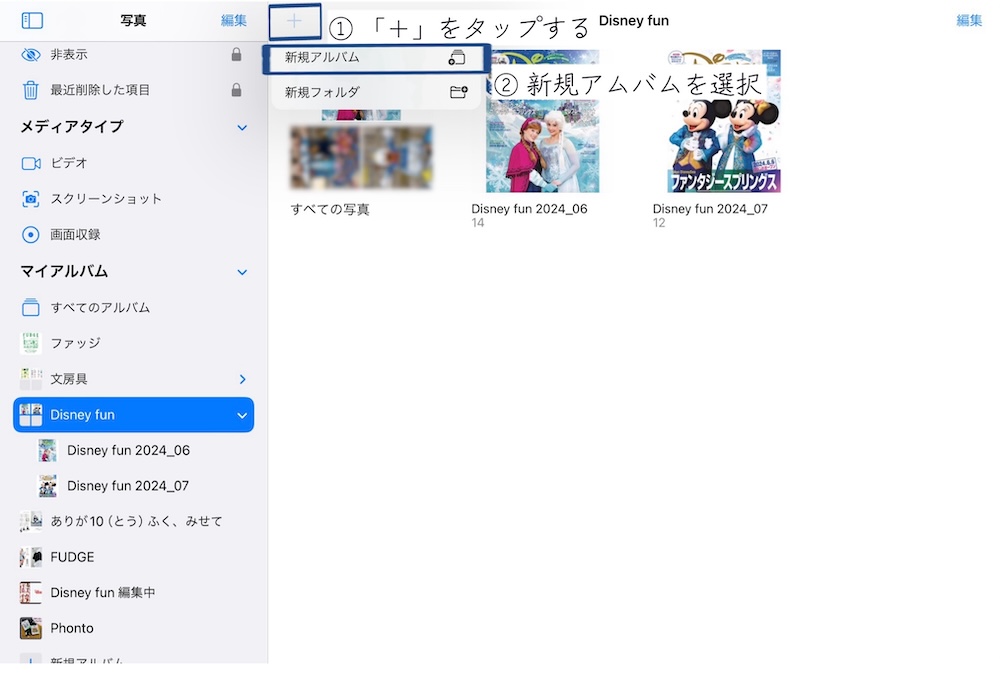
5. アルバム名を決めて保存する。雑誌の名称の後ろに ” 2024_08 ” と付けて何年の何月号かがわかるようにしている。
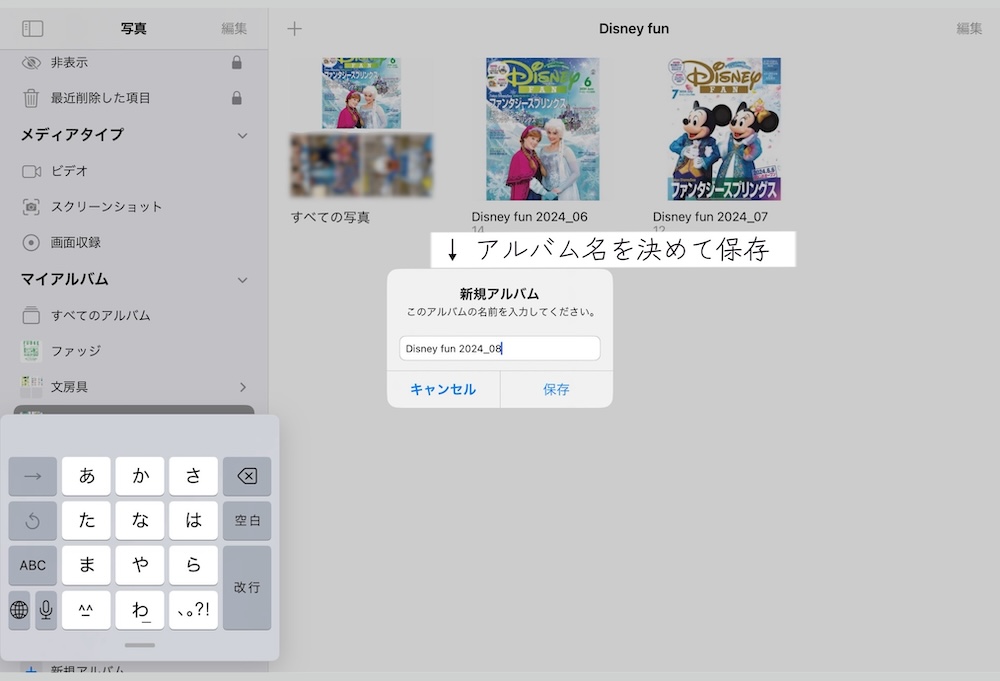
6. dマガジンでとったスクリーンショットを選択して、右上の “追加” をタップ。今回はディズニーファンの8月号のスクリーンショットを選択した。
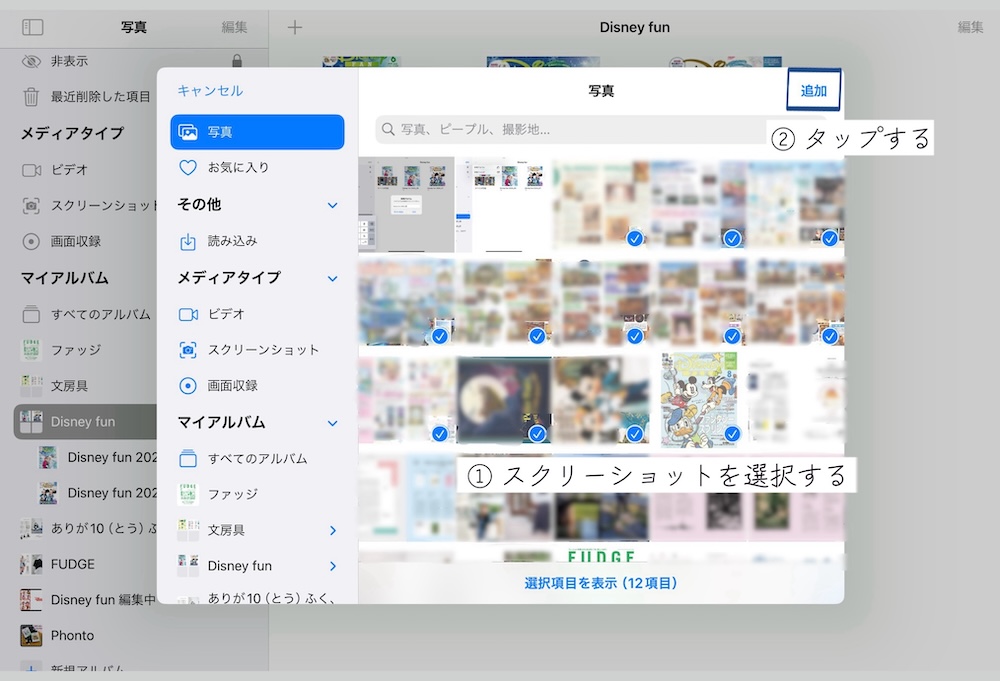
7. 左側のサイドバー、マイアルバムの欄にあるDisney fun のフォルダの中に、アルバム名 ” Disney fun 2024_08 ” が追加されたのを確認。
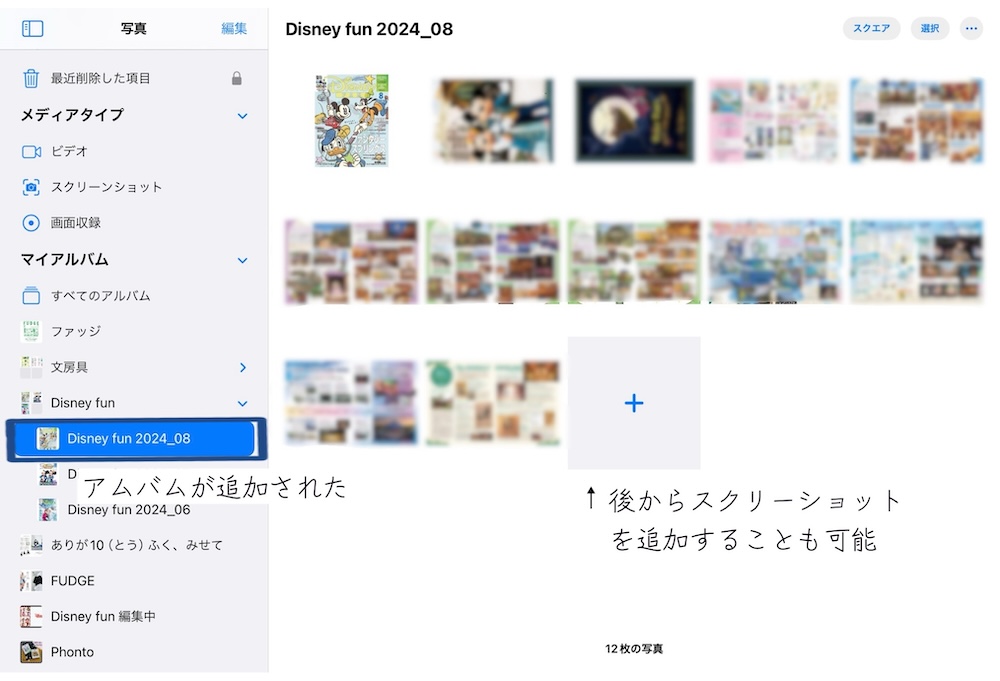
Disney fun のフォルダを見ると、6月号・7月号・8月号の Disney fun が月ごとにアルバム保存されている。1枚目に保存されている表紙のスクリーンショットが表示されていて、わかりやすいのも良い。
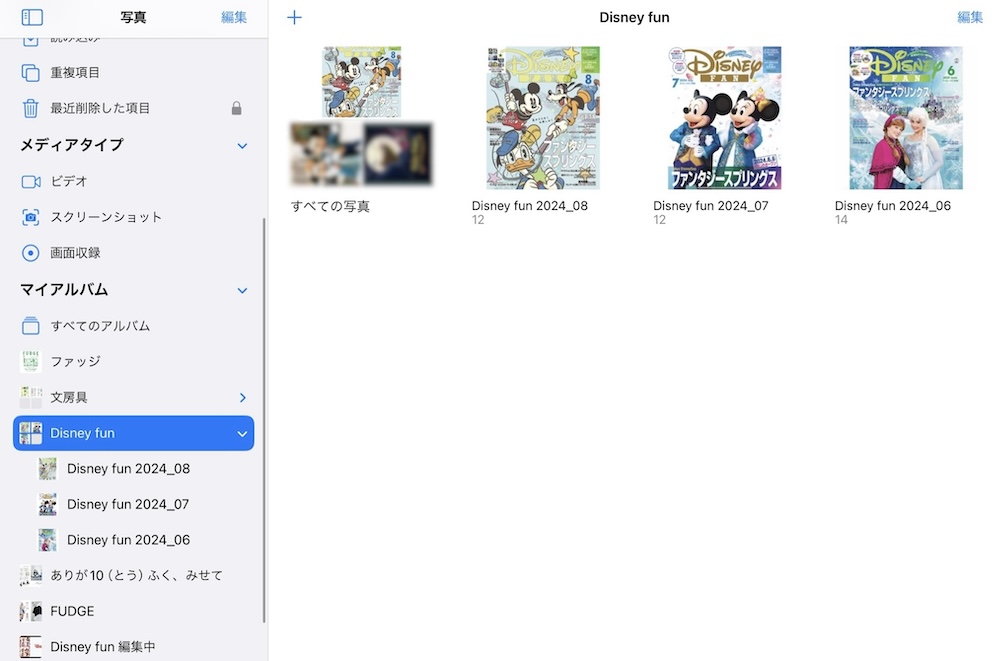
まとめ
写真で保管するメリットは、自分に必要なページだけを残せるので読み返すのが簡単。
もうひとつは、後々必要がなくなったページは1ページ単位ですぐに削除が可能なこと。
最初は、デジタル版の雑誌で1冊ずつの買い切りを検討していたけれど、dマガジン&スクリーンショットを使った管理が便利すぎてもう戻れないかも。




1件のコメント
ピンバック: